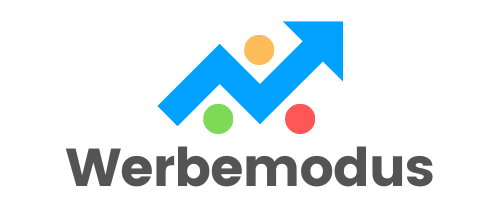Hey! Wenn du genug hast von unerwünschter Werbung auf deinem PC, dann bist du hier genau richtig. In diesem Artikel zeige ich dir, wie du Werbung auf deinem PC blockieren kannst. So kannst du deine Surf-Sessions endlich wieder ungestört genießen! Also lass uns loslegen.
Du kannst Werbung auf deinem PC blockieren, indem du ein Ad-Blocker-Programm installierst. Es gibt viele verschiedene Optionen, aber AdBlock Plus ist eine der beliebtesten. Es ist kostenlos und einfach zu installieren. Es blockiert alle Arten von Werbung, einschließlich Pop-ups, Banner und Video-Ads. Es ist auch konfigurierbar, so dass du bestimmte Seiten oder Arten von Werbung nicht blockieren möchtest.
Blockiere unerwünschte Anzeigen mit „Mein Anzeigen-Center
Du hast die Möglichkeit, unerwünschte Anzeigen zu blockieren, indem Du „Mein Anzeigen-Center“ und „Infos zur Anzeige“ nutzt. Auf diese Weise kannst Du dafür sorgen, dass Du die Anzeigen nicht noch einmal in Google-Diensten oder auf Partnerwebsites siehst, wenn Du mit Deinem Google-Konto angemeldet bist. Wir möchten Dir helfen, ein möglichst angenehmes Surferlebnis zu erhalten und bemühen uns, diese Anzeigen für Dich zu blockieren.
Vermeide unerwünschte Werbung auf deinem Handy
Du kannst auch versuchen, unerwünschte Werbeeinblendungen auf dem Handy zu vermeiden. Meist erscheint die Werbung automatisch, wenn im Hintergrund noch eine Internetseite offen ist, über die die Nachricht eingeschleust wird. Deshalb ist es wichtig, dass Du alle offenen Tabs in Deiner Browser-App schließt oder den Browser komplett beendest. Außerdem empfehlen wir Dir, regelmäßig den Cache Deines Handys zu löschen. Dadurch kannst Du sicherstellen, dass unerwünschte Werbung nicht mehr angezeigt wird.
Schütze dich vor Werbung: Blokada & DNS66
Du möchtest Werbung im Internet blockieren? Dann haben wir hier zwei tolle Anwendungen für dich, die dir dabei helfen können: Blokada und DNS66. Mit diesen Apps bist du bestens vor lästiger Werbung geschützt und kannst sie problemlos auf deinem Smartphone oder Tablet installieren. Beide Programme sind besonders zuverlässig und verhindern, dass Werbung auf deinem Endgerät angezeigt wird. Wie funktionieren sie? Ganz einfach: Beide Apps erzeugen ein sogenanntes VPN, durch das dein Internetverkehr geleitet wird. So kannst du sicher im Netz surfen und bekommst zudem ein optimales Werbeblocker-Erlebnis. Probiere es doch einfach mal aus und schütze dich vor lästiger Werbung!
Website sicherer machen: Schritte und Einstellungen
Falls Du deine Website sicherer machen möchtest, dann kannst du ein paar einfache Schritte ausführen. Gehe dazu links über die Navigation zu „Datenschutz und Sicherheit“. Klicke anschließend auf „Website-Einstellungen“ und du siehst eine Liste mit verschiedenen Optionen. Klicke in der Liste auf „Popups und Weiterleitungen“, um diese zu blockieren. So kannst du das Risiko verringern, dass deine Daten gestohlen werden. Überprüfe regelmäßig die Einstellungen, um sicherzustellen, dass deine Website immer up-to-date ist.

Aktiviere „Popups und Weiterleitungen“ & Verwalte Werbung
Klick‘ doch mal links auf „Datenschutz und Sicherheit“ und dann auf „Website-Einstellungen“. Hier kannst du die Option „Popups und Weiterleitungen“ aktivieren und die Art von Werbung verwalten, die dir angezeigt wird. Gehe dazu einfach zurück zu Website-Einstellungen und klicke dann auf „Werbung“. Wähle dann die Option „Auf Websites blockiert, die aufdringliche oder irreführende Werbung anzeigen“. Damit kannst du sicherstellen, dass dir nur relevante und vertrauenswürdige Werbung angezeigt wird.
Personalisierte Werbung auf Android deaktivieren – So geht’s
Du benutzt ein Android-Gerät und möchtest wissen, wie Du personalisierte Werbung deaktivieren kannst? Dann erklären wir Dir, wie es funktioniert. Gehst Du dazu in die Einstellungen auf Deinem Gerät und klickst auf den Punkt „Google“? Unter der Kategorie „Anzeigen“ findest Du dann die Option „Personalisierte Werbung deaktivieren“, die Du einfach einschalten musst. So hast Du es in wenigen Schritten geschafft, personalisierte Werbung zu deaktivieren und Deine Daten zu schützen.
Microsoft Edge: Unerwünschte Popups Blockieren und Loswerden
Du hast Probleme mit unerwünschten Fenstern, die Werbung anzeigen? Kein Stress! Microsoft Edge bietet dir ein Feature, welches Popups blockiert und automatisch verhindert, dass Websites ein neues Fenster oder eine neue Registerkarte oder ein Teilfenster über ihrer aktuellen Webseite öffnen. Dies ist standardmäßig aktiviert und sorgt dafür, dass du vor lästigen Popups geschützt bist. Solltest du dennoch einmal ein unerwünschtes Popup erhalten, kannst du es einfach schließen, indem du auf das ‚X‘ in der Ecke des Fensters klickst. So kannst du ganz einfach unerwünschte Werbung loswerden.
Deaktiviere Adblock Plus im Firefox-Browser mit einem Klick
Du hast Adblock Plus im Firefox-Browser aktiviert und möchtest es jetzt deaktivieren? Hier erfährst Du, wie Du das ganz einfach bewerkstelligen kannst.
Klicke dazu einfach mit der linken Maustaste auf das Symbol ≡ rechts oben im Firefox-Programmfenster. Danach öffnet sich ein Auswahlmenü. Suche dort den Eintrag Add-ons und klicke unter dem Eintrag für Adblock Plus auf die Schaltfläche Deaktivieren oder Entfernen.
Mit einem Klick hast Du Adblock Plus deaktiviert und kannst wieder ungestört surfen.
Deaktiviere Adblocker in Firefox – So geht’s!
Du möchtest Adblocker in Firefox deaktivieren? Kein Problem! Öffne dazu einfach das Drei-Strich-Menü oben rechts. Wähle anschließend „Add-ons“ aus, um die Erweiterungen deines Browsers zu sehen. Dort findest du auch deinen Adblocker, den du mit einem Klick auf den blauen Schalter deaktivieren kannst. Beachte aber, dass du durch die Deaktivierung vielleicht nicht mehr von allen Werbung verschont bleibst.
Adblocker in Firefox installieren und einstellen (Windows)
Du hast Probleme damit, einen Adblocker in Firefox zu finden und einzustellen? Kein Problem! Wenn Du Windows als Betriebssystem verwendest, öffnest Du einfach Firefox und klickst auf Add-ons. Damit gelangst Du zum Erweiterungs-Manager, in dem Du den Adblocker finden, aktivieren und einstellen kannst. Außerdem kannst Du dort noch andere Erweiterungen hinzufügen, wenn Du möchtest. So hast Du alle Möglichkeiten, um Deinen Firefox-Browser an Deine Bedürfnisse anzupassen. Viel Spaß beim Ausprobieren!

Pop-ups: Ungefährlich, aber Vorsicht ist geboten
Du hast wahrscheinlich schonmal Pop-ups auf deinem Computer bemerkt. Diese meist störende Werbung kann sehr lästig sein. Aber keine Panik, denn Pop-ups sind meist ungefährlich. Es sei denn, du bist unvorsichtig, dann können sie schädliche Software auf deinen Computer herunterladen. Allerdings musst du sie nicht unbedingt blockieren, wenn sie dich nicht stören. Es ist letztendlich ganz dir überlassen, ob du Pop-ups zulässt oder blockierst. Wenn du allerdings vorsichtig bist und wichtige Updates installierst, kannst du dir sicher sein, dass du auf der sicheren Seite bist.
Anpassen deiner Firefox-Einstellungen zur Vermeidung gesponserter Inhalte
Du kannst deine Firefox-Einstellungen ganz einfach anpassen, um unerwünschte gesponserte Verknüpfungen oder Inhalte zu vermeiden. Gehe dazu in die Einstellungen und wähle den Punkt „Startseite“. Hier kannst du die beiden Häkchen vor „Gesponserte Verknüpfungen“ und „Gesponserte Inhalte“ deaktivieren. Dadurch werden dir beim Öffnen von Firefox keine gesponserten Inhalte mehr angezeigt. Wenn du die Einstellungen anpassen möchtest, kannst du auch bei „Neue Tabs“ die Einstellung „Leere Seite“ auswählen. So werden dir beim Öffnen neuer Tabs keine gesponserten Inhalte mehr angezeigt.
Popups bei Android deaktivieren: So geht’s!
Du hast Probleme mit Popups bei Android? Keine Sorge, es ist ganz einfach, diese zu deaktivieren. Tippe einfach oben rechts auf die drei vertikal angeordneten Punkte und wähle dann die „Einstellungen“ aus. Danach scrollst du bis zum Punkt „Website-Einstellungen“. Hier kannst du unter „Pop-ups und Weiterleitungen“ die Werbeeinblendungen ausschalten. So sparst du dir das lästige Herumgeklick und erhältst ein ungestörtes Nutzererlebnis.
Deaktiviere Programme im Autostart – So gehts!
Du hast das Zahnradsymbol auf deinem Desktop gefunden und möchtest nun wissen, wie man Programme im Autostart deaktiviert? Dann bist du hier genau richtig! Um Programme im Autostart zu deaktivieren, musst du folgende Schritte befolgen: Zunächst öffnest du das Symbol für Einstellungen (Das Zahnradsymbol) und gibst anschließend „Task-Manager“ in das Suchfeld ein. Als nächstes klickst du auf die Registerkarte Autostart. Hier siehst du alle Programme, die automatisch beim Starten deines Computers ausgeführt werden. Markiere alle Programme, die du nicht automatisch starten möchtest und klicke dann auf „Deaktivieren“. Jetzt werden die ausgewählten Programme nicht mehr automatisch gestartet, wenn du deinen Computer neu startest. Super, jetzt weißt du, wie man Programme im Autostart deaktiviert. Damit sparst du nicht nur viel Zeit, sondern auch Akkulaufzeit und Rechenleistung deines Computers.
Windows: Kontrolliere Inhalte und Datenschutz mit wenigen Klicks
Du hast mit dem Windows Betriebssystem eine Menge Möglichkeiten, die Auswahl deiner Inhalte und Datenschutzmaßnahmen zu kontrollieren. Unter „Allgemein“ in den Berechtigungen kannst Du die Optionen „Vorgeschlagene Inhalte in der Einstellungs-App anzeigen“ und „Apps die Anzeige personalisierter Werbung mithilfe meiner Werbe-ID gestatten“ finden. Diese Optionen kannst Du ganz einfach deaktivieren, indem Du den Hebel schlicht umschaltest. Dadurch verhinderst Du, dass unerwünschte Inhalte auf deinem Gerät angezeigt werden und schützt deine Privatsphäre.
Windows 11 Nachteile: Taskleiste, Offline-Installation, Kompatibilität
Du hast Windows 11 installiert und bist unzufrieden? Dann lass uns über die Nachteile des neuen Betriebssystems sprechen. Ein Nachteil ist, dass Du die Taskleiste nicht mehr am linken oder rechten Rand fixieren kannst, wie es bei Windows 10 der Fall war. Auch die Platzierung am oberen Bildschirmrand ist nicht mehr möglich. Außerdem ist eine Offline-Installation nicht mehr möglich. Dies bedeutet, dass Du über eine Internetverbindung auf die neuesten Updates und Funktionen zugreifen musst, um die volle Funktionalität von Windows 11 nutzen zu können. Ein weiterer Nachteil ist, dass manche Spiele und Programme, die auf Windows 10 basieren, möglicherweise nicht mit dem neuen Betriebssystem kompatibel sind. Es ist daher empfehlenswert, vor dem Upgrade zu prüfen, ob Deine Programme und Spiele auf Windows 11 laufen.
Verbessere deine Produktivität mit Windows 11!
Du wirst merken, dass Windows 11 deutliche Verbesserungen gegenüber Windows 10 bietet und deine tägliche Arbeit erheblich vereinfachen wird. Die Reaktionszeiten sind schneller, der Taskwechsel wird agiler und du kannst deine Aufgaben schneller erledigen. Dank neuen Funktionen werden auch deine Produktivitätslevel steigen. Zum Beispiel kannst du nun viel schneller Dateien und Ordner kopieren und verschieben. Auch das Arbeiten mit mehreren Anwendungen ist nun ein Kinderspiel. Unter Windows 11 kannst du mit einem einzigen Klick mehrere Programme öffnen und deine Arbeit durchführen. So sparst du jede Menge Zeit und kannst deine Aufgaben noch effizienter erledigen.
Lohnt sich Windows 10 auf Windows 11 zu updaten?
Grundsätzlich kann man sagen, dass ein Update von Windows 10 auf Windows 11 sinnvoll ist. Microsoft hat viele neue Funktionen und Tools eingeführt, die das Benutzererlebnis verbessern und dafür sorgen, dass du sicher und schnell arbeiten kannst. Auch die Performance und Sicherheit wurden durch das Update deutlich verbessert. Auch anfängliche Problemchen, die manchmal beim Update auftreten können, wurden meistens bereinigt. Insgesamt bietet das Update also viele Vorteile, weshalb es sich lohnt, es auszuprobieren.
Wie man Werbung in Apps deaktiviert – 50 Zeichen
Dazu musst du einfach die Multitasking-Taste (zwei kreisförmige Pfeile) auf deinem Smartphone oder Tablet drücken und die App dann von dort schließen. Danach kannst du die App neu starten. Mit etwas Glück lädt sich dann kein Werbevideo mehr automatisch. Sollte die Werbung weiterhin stören, kannst du das Werbevideo über den ‚X‘-Button, der sich im Video befindet, schließen oder du kannst die App deinstallieren. So hast du nicht nur ein werbefreies Spiel, sondern kannst auch wieder ungestört in deiner App spielen.
Öffne Autostart-Ordner bei Windows 11: So geht’s!
Du möchtest den Autostart-Ordner bei Windows 11 öffnen? Das ist gar nicht so schwer. Drücke einfach die Tastenkombination [Windows] + [R], dann öffnet sich ein kleines Fenster. Gib in das Feld „shell:startup“ ein und bestätige es mit der Eingabetaste. Fertig! So kannst du schnell und einfach den Autostart-Ordner öffnen.
Zusammenfassung
Du kannst Werbung auf deinem PC blockieren, indem du ein Adblocker-Programm installierst. Es gibt viele verschiedene Adblocker-Programme, die kostenlos heruntergeladen werden können. Es gibt auch Browser-Erweiterungen, die die Werbung blockieren, während du im Internet surfst. Einige Betriebssysteme, wie Windows 10, haben sogar eine integrierte Adblock-Funktion, die aktiviert werden kann. Es lohnt sich auch, die Einstellungen für Werbeinhalte in deinem Browser zu ändern, um zu verhindern, dass Werbung angezeigt wird.
Du kannst mithilfe von speziellen Programmen und Einstellungen deines Computers Werbung auf deinem PC blockieren, um sicherzustellen, dass du keine unerwünschte Werbung mehr erhältst. Es ist wichtig, dass du die richtigen Möglichkeiten herausfindest, um deine Sicherheit und deinen Komfort zu gewährleisten. Am Ende kannst du also beruhigt sein, dass du deinen PC vor lästiger Werbung schützen kannst.